Getting Started with Visual Studio Code: A Developer’s Guide
Visual Studio Code (often abbreviated as VS Code) is a powerful, open-source code editor developed by Microsoft. It has gained immense popularity among developers due to its speed, flexibility, and a robust ecosystem of extensions. This article aims to provide you with a comprehensive guide to getting started with Visual Studio Code, from installation to advanced functionalities.
Table of Contents
- 1. Installation of Visual Studio Code
- 2. Understanding the User Interface
- 3. Enhancing VS Code with Extensions
- 4. Customizing Your Environment
- 5. Integrating Version Control
- 6. Essential Keyboard Shortcuts
- 7. Debugging with VS Code
- 8. Conclusion
1. Installation of Visual Studio Code
Getting started with Visual Studio Code is remarkably straightforward. Follow these steps to install it:
- Visit the official Visual Studio Code website.
- Download the installer suitable for your operating system (Windows, macOS, or Linux).
- Run the installer, following the on-screen instructions.
- Once installed, open VS Code.
Congratulations! You now have Visual Studio Code ready for action.
2. Understanding the User Interface
When you first open VS Code, you’ll be greeted by a clean and intuitive interface. Here’s a breakdown of the key components:
- Activity Bar: Located on the left, it allows quick access to different views (Explorer, Search, Source Control, Run & Debug, and Extensions).
- Side Bar: Displays information relevant to the selected activity from the Activity Bar. For instance, the Explorer view shows your project files.
- Editor Area: This center section is where you write your code. You can open multiple files simultaneously in tabs.
- Status Bar: Found at the bottom, this bar displays information about the project (like branch names if using Git) and various settings.
3. Enhancing VS Code with Extensions
One of the standout features of VS Code is its extensibility. You can add functionalities through extensions. Here’s how you can access and install them:
- Click on the Extensions icon in the Activity Bar (or press Ctrl+Shift+X).
- Browse or search for extensions that suit your development needs. Popular choices include:
- Prettier: Code formatter that helps maintain consistent code style.
- ESLint: Linting for JavaScript and TypeScript to catch errors before running code.
- Live Server: A lightweight development server with live reload capability.
- Click the Install button to add the desired extension.
Extensions vastly improve your coding experience by integrating tools that enhance productivity.
4. Customizing Your Environment
VS Code is highly customizable. You can tweak settings to fit your preferences. Here’s how:
- Go to File > Preferences > Settings (or simply press Ctrl + ,).
- Use the search bar to find specific settings. For example, search for font size to adjust the text size in your editor.
- You can also modify settings directly in the JSON file by clicking on the Open Settings (JSON) icon.
Example of changing font size in `settings.json`:
{
"editor.fontSize": 16
}5. Integrating Version Control
Version control is essential for collaborative coding and tracking changes. VS Code makes it easy to integrate Git. Here’s how to get started:
- Open your project folder in VS Code.
- Initialize a new Git repository by opening the terminal (press Ctrl + `) and typing:
- Add a file or two, and then stage the changes:
- Commit your changes:
git initgit add .git commit -m "Initial commit"VS Code offers built-in Git support; simply click on the Source Control icon, and you’ll see options for staging, committing, and pushing your code.
6. Essential Keyboard Shortcuts
Leveraging keyboard shortcuts can significantly optimize your workflow. Here are some essential shortcuts you should know:
| Action | Shortcut |
|---|---|
| Open Command Palette | Ctrl + Shift + P |
| Toggle Terminal | Ctrl + ` |
| Split Editor | Ctrl + |
| Format Document | Shift + Alt + F |
| Go to Definition | F12 |
Familiarize yourself with these shortcuts, and you’ll find coding in VS Code much more efficient.
7. Debugging with VS Code
Debugging in Visual Studio Code is streamlined and user-friendly. To start debugging:
- Set breakpoints in your code by clicking in the gutter next to the line number.
- Open the Run and Debug view by clicking the corresponding icon in the Activity Bar.
- Click on Run and Debug and choose the environment you are working with (e.g., Node.js, Python).
- Follow the instructions to configure the debugger (VS Code will often auto-detect settings).
Example of a simple debug configuration for Node.js in `launch.json`:
{
"version": "0.2.0",
"configurations": [
{
"type": "node",
"request": "launch",
"name": "Launch Program",
"program": "${workspaceFolder}/app.js"
}
]
}8. Conclusion
Visual Studio Code is an incredibly versatile and powerful code editor that caters to developers of all levels. With its customizable features, extensive extension marketplace, and integrated debugging tools, VS Code stands out in the realm of development environments. By getting familiar with its user interface, integrating extensions, customizing your settings, and utilizing Git and debugging capabilities, you can supercharge your coding experience.
As you continue your journey with Visual Studio Code, remember that the community is vast and supportive. Don’t hesitate to explore forums, tutorials, and documentation as you grow your skills. Happy coding!
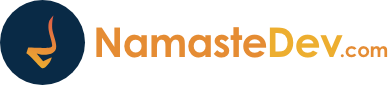

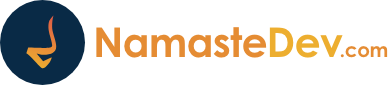
1 Comment
Helpful guide—especially the part on extensions. I’d add Prettier and Live Server to the list if they’re not already there! They’ve really boosted my productivity when working on frontend projects.