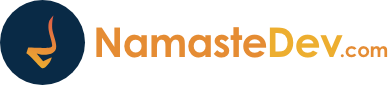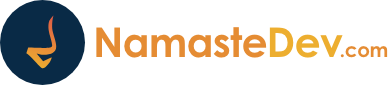Deploying React Apps to Vercel: A Comprehensive Guide
The landscape of web development is evolving rapidly, and deploying applications efficiently is crucial for developers. One of the most popular choices for deploying React applications is Vercel, formerly known as Zeit. Vercel provides a fantastic platform with automatic scaling, a global Content Delivery Network (CDN), and easy integration with various frameworks. This guide walks you through the process of deploying your React app to Vercel seamlessly.
Why Choose Vercel?
Vercel is built for frontend frameworks and static sites, focusing on performance and ease of use. Here are several compelling reasons to choose Vercel for deploying React applications:
- Zero Configuration: Vercel automatically configures your project for deployments, meaning you need minimal setup.
- Global CDN: Your content is served from the edge, meaning faster load times for users worldwide.
- Serverless Functions: Easily integrate server-side functionality without managing your servers.
- Seamless Integration with Git: Deploy directly from your GitHub, GitLab, or Bitbucket repositories.
Prerequisites
Before you start, ensure you have the following:
- Node.js: Installed on your local machine (version 12.x or later)
- npm or yarn: A package manager to handle your React app’s dependencies
- A Vercel account: Sign up for free at vercel.com
- A completed React app: You can create one using
create-react-app
To create a simple React app, you can run the following command:
npx create-react-app my-react-appThis will generate a new React application in a directory named my-react-app.
Step 1: Preparing Your React App for Deployment
Once you’ve created your React app and ensured everything works as expected, it’s time to prepare it for deployment. In order to do this, you’ll need to create a production build of your application.
Navigate to your project directory and run:
npm run buildThis command compiles your app into static files for production, which is stored in the build directory. Vercel will use this directory to serve your application.
Step 2: Deploying to Vercel
Now that you have a production build ready, let’s deploy it to Vercel:
Login to Vercel
Open your terminal and run the following command:
vercel loginEnter your email, and follow the instructions you receive in your inbox to authorize Vercel CLI.
Deploy the Application
Once logged in, navigate to the root of your project and run:
vercelThe Vercel CLI will prompt you to configure the deployment. Here are typical questions you’ll encounter:
- What’s your project’s name? You can name it anything you want.
- Link to existing project? If this is your first deployment, select “No”.
- What’s your build command? For React apps, it’s usually
npm run build. - What’s your output directory? Enter
build.
After answering these questions, Vercel will upload your project and provide you with a unique URL where you can access your deployed React app.
Understanding Vercel’s Directory Structure
Vercel uses a simple directory structure for deployment. Here is an overview of how your project should look:
my-react-app/
├── build/ # Production build directory
├── public/ # Static files
├── src/ # Your React components
├── package.json # Project configuration
└── vercel.json # Optional Vercel configuration file
Step 3: Custom Domain Setup
Vercel allows you to set up custom domains easily. Here’s how you can add a custom domain to your React app:
- In the Vercel dashboard, select your project.
- Navigate to the “Settings” tab.
- Click on “Domains” and then “Add Domain”.
- Enter your custom domain name and follow the prompts to verify ownership.
After verification, Vercel will provide guidelines on updating your DNS settings to point to their servers. Follow these instructions closely.
Step 4: Using Environment Variables
If your React app relies on any environment variables (e.g., API keys), you can set these up in Vercel:
- Select your project in the Vercel dashboard.
- Go to “Settings” > “Environment Variables”.
- Add your variables, specifying the environment (Production, Preview, or Development).
In your React app, access them using:
process.env.REACT_APP_YOUR_VARIABLE_NAMEStep 5: Continuous Deployment with Git Integration
One of the powerful features of Vercel is its integration with Git services. Once you connect your repository, Vercel can automatically deploy your app whenever you push updates.
Setting Up Git Integration
- In the Vercel dashboard, click “Import Project”.
- Select your Git provider (GitHub, GitLab, Bitbucket).
- Authorize Vercel to access your repository.
- Choose the repository you want to import.
After connecting your Git repository, every push to the main branch will trigger a new deployment on Vercel.
Troubleshooting Common Issues
Even in a seamless deployment process, you might face some issues. Here are a few common problems and their solutions:
Build Failures
If your deployment fails, check the logs in the Vercel dashboard. Common reasons include:
- Missing dependencies: Ensure that all necessary libraries are included in your
package.json. - Incorrect build command: Verify that the build command is correctly specified.
Environment Variables Not Working
If your environment variables are not accessible, double-check that:
- You have prefixed your variable names with
REACT_APP_. - The variables are set correctly in the Vercel dashboard.
Conclusion
Deploying your React application to Vercel not only expedites the release process but also provides excellent performance features that enhance user experience. With its easy setup, global CDN, and seamless Git integration, Vercel has become an indispensable tool for modern web developers.
By following this comprehensive guide, you should now have a solid grasp of the deployment process. Ready to take your React application live? Go ahead and deploy it on Vercel!
Feel free to share any questions or insights you might have in the comments below. Happy coding!