Data Analysis with Microsoft Excel: A Comprehensive Guide for Developers
In the world of data analysis, Microsoft Excel stands out as a robust tool, allowing developers to manipulate, analyze, and visualize data efficiently. Although it might seem elementary to some seasoned developers, mastering Excel can significantly enhance your data handling capability. This article delves deep into the various features of Excel that make it an indispensable asset for data analysis while providing practical examples to illustrate its power.
Why Use Microsoft Excel for Data Analysis?
Microsoft Excel offers a user-friendly interface combined with powerful functionality. Some of the major advantages include:
- Widespread Use: Excel is widely adopted across industries, meaning most professionals are familiar with it.
- Flexibility: Excel allows for a large volume of data manipulation and statistical operations.
- Data Visualization: The capability to create compelling visuals adds depth to data stories.
- Cost Efficiency: Excel comes bundled with Microsoft Office, which many organizations already use.
Getting Started with Data Analysis in Excel
Before diving into complex functions, it’s crucial to understand the basic capabilities of Excel. Here’s how you can get started:
Importing Data
Excel supports various data formats. To import data:
- Open Excel and navigate to the Data tab.
- Select Get Data and choose your data source (e.g., Text/CSV, Web, Database).
- Follow the prompts to load your data into the worksheet.
Excel Data Types
Understanding data types is crucial for effective analysis. Here are some fundamental ones:
- Text: Strings of characters.
- Numbers: Numerical values for calculations.
- Dates: Date values that can be formatted for visibility.
Data Cleaning and Preparation
Data analysis begins with clean data. Excel provides several tools to help with this process:
Sorting and Filtering
You can quickly organize your data using sorting and filtering capabilities:
- To sort, select the range and go to the Data tab. Click Sort and choose your criteria.
- For filtering, use the Filter option in the same tab, allowing you to display only relevant data.
Using Functions for Data Cleaning
Excel comes equipped with several built-in functions to assist in data cleaning:
=TRIM(A1) <!-- Remove extra spaces from text -->
=UPPER(A1) <!-- Convert text to uppercase -->
=LOWER(A1) <!-- Convert text to lowercase -->
=IF(ISERROR(A1), "Error", A1) <!-- Handle errors -->
Data Analysis Techniques in Excel
Excel offers a wide array of functions and tools for data analysis. Here are some significant ones:
Descriptive Statistics
Use functions like AVERAGE, MEDIAN, MODE, and STDEV to get insights into your data. Consider the table below:
| Data Points |
|----------------|
| 10 |
| 20 |
| 15 |
| 30 |
| 25 |
=AVERAGE(A2:A6) <!-- Result will be 20 -->
=MEDIAN(A2:A6) <!-- Result will be 20 -->
=MODE(A2:A6) <!-- Result will be #N/A because all are unique -->
=STDEV(A2:A6) <!-- Standard deviation -->
Data Visualization
Visualizing data is an essential aspect of analysis. Excel provides various chart types:
- Bar Charts: Useful for comparing values across categories.
- Line Charts: Great for showing trends over time.
- Pie Charts: Effective for showing proportions of a whole.
To create a chart:
- Select your data range.
- Go to the Insert tab.
- Choose your chart type from the Charts group.
Pivot Tables for Advanced Analysis
Pivot Tables are one of Excel’s most powerful features. They allow you to summarize large datasets in a succinct format. To create a Pivot Table:
- Select the data range.
- Go to the Insert tab and select PivotTable.
- Choose whether to put the Pivot Table on a new or existing worksheet and click OK.
- Drag fields into the Rows and Columns areas to construct your analysis.
Advanced Data Analysis Techniques
Taking data analysis a step further involves using Excel’s more advanced functionalities:
Using Formulas for Complex Calculations
Excel supports various complex formulas that can perform intricate calculations. Here are a few examples:
=SUMIF(A:A, "Criteria", B:B) <!-- Sum values in column B where A matches criteria -->
=VLOOKUP(Value, Table, Column, FALSE) <!-- Look up a value in a table -->
=INDEX(Table, MATCH(Value, Column, 0), Column_Number) <!-- Advanced lookup -->
Data Analysis ToolPak
The Data Analysis ToolPak is an Excel add-in that provides advanced statistical analysis tools. To enable it:
- Go to File > Options > Add-ins.
- Select Excel Add-ins and click Go.
- Check the box for Analysis ToolPak and click OK.
Now you can access statistical tools like regression analysis, ANOVA, and correlation through the Data tab.
Automating Data Analysis in Excel
For developers looking to enhance efficiency, automating repetitive tasks in Excel can save substantial time. Here are a few ways to achieve automation:
Using Macros
Macros allow you to record and automate repetitive tasks. To create a macro:
- Go to the View tab, and click Macros > Record Macro.
- Perform the tasks you want to automate.
- Click Stop Recording when done.
VBA for Custom Solutions
If you’re comfortable with programming, Visual Basic for Applications (VBA) allows for more sophisticated automation and interaction with the Excel workbook. Here’s a simple VBA example:
Sub HelloWorld()
MsgBox "Hello, World!"
End Sub
This VBA script displays a message box when run. Developers can leverage this feature to create complex data analysis routines by manipulating Excel’s object model.
Best Practices in Data Analysis with Excel
To effectively analyze data in Excel, consider the following best practices:
- Organize Your Data: Keep data structured and free from blank rows and columns.
- Document Your Steps: Maintain a log of your analysis process to ensure reproducibility.
- Validate Your Data: Always double-check your results, particularly when derived from complex formulas.
- Back Up Your Files: Regular backups can save you time and resources in case of data loss.
Conclusion
Excel is a multifaceted tool in the arsenal of data analysis techniques. Its powerful functions, from basic calculations to advanced statistical analysis and automation, make it suitable for developers at every level. By mastering these skills, developers can transform raw data into actionable insights that can significantly impact business strategies.
Excel may appear basic compared to more advanced data analysis tools, but its versatility and widespread accessibility ensure it remains a vital resource for developers engaged in data analysis. Embrace Excel in your data projects, and watch your analysis capabilities soar!
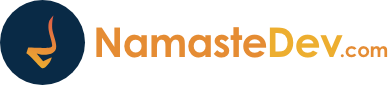

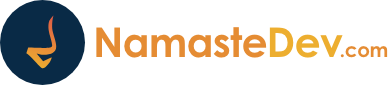
1 Comment
Loved how the post breaks down Excel’s capabilities for data analysis—especially helpful for devs who usually live in code editors! It’s a great reminder that sometimes a spreadsheet is the quickest way to get clarity on patterns.