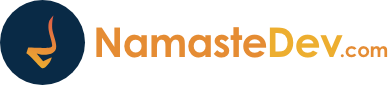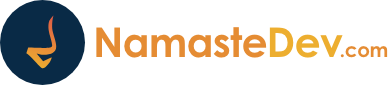Creating an Admin Dashboard in React
Admin dashboards are crucial for managing web applications, providing a central interface for administrators to monitor activities, manage users, and visualize key metrics. With the power of React, building a dynamic and resourceful admin dashboard has never been easier. In this article, we will walk you through the process of creating an admin dashboard using React, focusing on best practices, popular libraries, and responsive design.
Why Use React for Admin Dashboards?
React is a popular JavaScript library for building user interfaces. Its component-based architecture, efficient rendering with the Virtual DOM, and large ecosystem make it an excellent choice for developing complex applications like admin dashboards. Here are some reasons why React excels in this domain:
- Reusable Components: Create independent components for various sections of your dashboard, ensuring cleaner code and better maintainability.
- State Management: Leverage libraries like Redux or Context API for managing global state seamlessly.
- Rich Ecosystem: Utilize various React libraries, such as React Router for navigation or Chart.js for visualizations, enhancing functionality.
Setting Up the Project
To create an admin dashboard, first, we need to set up our React environment. Here’s how to do it step by step:
- Ensure you have Node.js installed on your machine by running
node -vandnpm -vin your terminal. - Use Create React App to set up your project structure:
npx create-react-app admin-dashboardThis command will create a new directory called admin-dashboard containing the initial project files.
Project Structure
It’s essential to organize your project for scalability. Here’s a suggested directory structure:
admin-dashboard/
├── src/
│ ├── components/
│ │ ├── Header.js
│ │ ├── Sidebar.js
│ │ ├── Dashboard.js
│ │ └── Footer.js
│ ├── pages/
│ │ ├── UserManagement.js
│ │ ├── Analytics.js
│ │ └── Settings.js
│ ├── App.js
│ ├── index.js
│ └── styles.css
Installing Required Libraries
For building a functional admin dashboard, certain libraries can significantly enhance our experience. We will install these libraries:
npm install react-router-dom axios recharts- react-router-dom: For navigation between pages.
- axios: For making HTTP requests to fetch data.
- recharts: For rendering charts and graphs easily.
Creating Components
Let’s create a few foundational components for our dashboard:
Header Component
The Header will contain the title and navigation links:
import React from 'react';
import { Link } from 'react-router-dom';
const Header = () => {
return (
<header className="header">
<h1>Admin Dashboard</h1>
<nav>
<Link to="/">Home</Link> |
<Link to="/users">User Management</Link> |
<Link to="/analytics">Analytics</Link> |
<Link to="/settings">Settings</Link>
</nav>
</header>
);
}
export default Header;Sidebar Component
The Sidebar provides links to different sections of the dashboard:
import React from 'react';
const Sidebar = () => {
return (
<aside className="sidebar">
<ul>
<li><a href="/users">Manage Users</a></li>
<li><a href="/analytics">View Analytics</a></li>
<li><a href="/settings">Settings</a></li>
</ul>
</aside>
);
}
export default Sidebar;Dashboard Component
A simple Dashboard component:
import React from 'react';
const Dashboard = () => {
return (
<div className="dashboard">
<h2>Welcome to the Admin Dashboard</h2>
</div>
);
}
export default Dashboard;Setting Up Routing
Next, we need to set up routing so users can navigate through different sections of the dashboard. Open App.js and implement the following:
import React from 'react';
import { BrowserRouter as Router, Route, Switch } from 'react-router-dom';
import Header from './components/Header';
import Sidebar from './components/Sidebar';
import Dashboard from './components/Dashboard';
import UserManagement from './pages/UserManagement';
import Analytics from './pages/Analytics';
import Settings from './pages/Settings';
import './styles.css';
const App = () => {
return (
<Router>
<div className="app">
<Header />
<div className="main-content">
<Sidebar />
<Switch>
<Route path="/" exact component={Dashboard} />
<Route path="/users" component={UserManagement} />
<Route path="/analytics" component={Analytics} />
<Route path="/settings" component={Settings} />
</Switch>
</div>
</div>
</Router>
);
}
export default App;Fetching Data with Axios
To make the dashboard functional, it needs data. Let’s fetch user data in the UserManagement component using Axios:
import React, { useEffect, useState } from 'react';
import axios from 'axios';
const UserManagement = () => {
const [users, setUsers] = useState([]);
const [loading, setLoading] = useState(true);
useEffect(() => {
const fetchUsers = async () => {
try {
const response = await axios.get('https://jsonplaceholder.typicode.com/users');
setUsers(response.data);
} catch (error) {
console.error(`Error fetching users: ${error}`);
} finally {
setLoading(false);
}
};
fetchUsers();
}, []);
if (loading) {
return <p>Loading users...</p>;
}
return (
<div>
<h2>User Management</h2>
<table>
<thead>
<tr>
<th>Name</th>
<th>Email</th>
</tr>
</thead>
<tbody>
{users.map(user => (
<tr key={user.id}>
<td>{user.name}</td>
<td>{user.email}</td>
</tr>
))}
</tbody>
</table>
</div>
);
}
export default UserManagement;Visualizing Data with Recharts
Now that we have user management in place, let’s visualize some analytics data using Recharts in the Analytics component. Here’s a simple chart component:
import React from 'react';
import { LineChart, Line, XAxis, YAxis, Tooltip, Legend } from 'recharts';
const Analytics = () => {
const data = [
{ name: 'Jan', users: 4000 },
{ name: 'Feb', users: 3000 },
{ name: 'Mar', users: 2000 },
{ name: 'Apr', users: 2780 },
{ name: 'May', users: 1890 },
];
return (
<div>
<h2>Analytics</h2>
<LineChart width={600} height={300} data={data}>
<XAxis dataKey="name" />
<YAxis />
<Tooltip />
<Legend />
<Line type="monotone" dataKey="users" stroke="#8884d8" activeDot={{ r: 8 }} />
</LineChart>
</div>
);
}
export default Analytics;Styling the Dashboard
To enhance the dashboard’s appearance, you can add styles in the styles.css file. Here’s a basic styling idea:
body {
font-family: Arial, sans-serif;
margin: 0;
}
.header {
background: #282c34;
color: white;
padding: 20px;
text-align: center;
}
.sidebar {
width: 200px;
background: #f4f4f4;
padding: 15px;
}
.main-content {
display: flex;
}
.dashboard, .user-management, .analytics {
flex: 1;
padding: 20px;
}
table {
width: 100%;
border-collapse: collapse;
}
table, th, td {
border: 1px solid #ddd;
}
th, td {
padding: 8px;
text-align: left;
}
Conclusion
Creating an admin dashboard with React allows for a rich, interactive experience. In this article, we’ve covered the essentials—from setting up the project to creating reusable components, fetching data, and visualizing analytics. You have a solid foundation upon which to build and extend your dashboard.
Remember, always consider user experience and responsive design when building complex interfaces. Further enhancements could include adding user authentication, implementing advanced charts, or using a UI library like Material-UI for a polished look.
Happy coding!