Creating an Admin Dashboard in React
Admin dashboards are key interfaces in modern web applications, providing insights into user behavior, data management, and system performance. Building a robust admin dashboard with React not only leverages its component-based architecture but also enhances user experience. In this article, we will explore the essential steps to create a full-fledged admin dashboard using React while implementing best practices.
Why Use React for Admin Dashboards?
React is an excellent choice for admin dashboards due to its:
- Component Reusability: Build modular components that can be reused across different parts of the dashboard.
- Rich Ecosystem: Utilize libraries and frameworks like Redux for state management and React Router for navigation.
- Performance: Efficient updates through Virtual DOM and optimized rendering.
Setting Up Your React Environment
First, ensure you have Node.js installed. Create a new React application using Create React App:
npx create-react-app admin-dashboardNavigate to the project directory:
cd admin-dashboardStructuring the Project
Organize your project for scalability and maintainability. Here’s a recommended folder structure:
admin-dashboard/
├── public/
├── src/
│ ├── components/
│ │ ├── Sidebar.js
│ │ ├── Header.js
│ │ └── Dashboard.js
│ ├── pages/
│ │ ├── Users.js
│ │ ├── Products.js
│ │ └── Analytics.js
│ ├── App.js
│ └── index.js
Creating Core Components
Let’s delve into creating essential components for our dashboard: Sidebar, Header, and Dashboard.
1. Sidebar Component
The Sidebar will help navigate between different sections of the admin panel. Here’s a simple implementation:
import React from 'react';
import { Link } from 'react-router-dom';
function Sidebar() {
return (
);
}
export default Sidebar;
2. Header Component
The Header can display the title of the dashboard and include user information such as a profile icon:
import React from 'react';
function Header() {
return (
Admin Dashboard
{/* User info can go here */}
Admin
);
}
export default Header;
3. Dashboard Component
The Dashboard component serves as the landing page when navigating to the admin dashboard. It can display an overview of key metrics:
import React from 'react';
function Dashboard() {
return (
Dashboard Overview
{/* Add charts and statistics here */}
Welcome to your admin dashboard!
);
}
export default Dashboard;
Setting Up Routing
To handle navigation, install react-router-dom:
npm install react-router-domThen, wrap your application using the BrowserRouter and define your routes in App.js:
import React from 'react';
import { BrowserRouter as Router, Route, Switch } from 'react-router-dom';
import Sidebar from './components/Sidebar';
import Header from './components/Header';
import Dashboard from './components/Dashboard';
import Users from './pages/Users';
import Products from './pages/Products';
import Analytics from './pages/Analytics';
function App() {
return (
Implementing Pages
Next, let’s create the pages for Users, Products, and Analytics:
1. Users Page
import React from 'react';
function Users() {
return (
Users
{/* Display list of users */}
List of users will be shown here.
);
}
export default Users;
2. Products Page
import React from 'react';
function Products() {
return (
Products
{/* Display list of products */}
List of products will be shown here.
);
}
export default Products;
3. Analytics Page
import React from 'react';
function Analytics() {
return (
Analytics
{/* Display charts and metrics */}
Key metrics and charts will be shown here.
);
}
export default Analytics;
Styling the Dashboard
Consistent styling is crucial for user experience. You can use CSS or a library like styled-components. Here’s a simple CSS example:
.app-container {
display: flex;
}
.sidebar {
width: 200px;
background-color: #f4f4f4;
padding: 20px;
}
.main-content {
flex-grow: 1;
padding: 20px;
}
header {
background-color: #007bff;
color: white;
padding: 10px;
}
nav ul {
list-style-type: none;
}
nav ul li a {
text-decoration: none;
display: block;
padding: 10px;
}
nav ul li a:hover {
background-color: #ddd;
}
Enhancements with Chart Libraries
To visualize data, integrate chart libraries like Chart.js or Recharts. For instance, using Recharts, first install it:
npm install rechartsThen, create a chart component:
import React from 'react';
import { LineChart, Line, XAxis, YAxis, CartesianGrid, Tooltip } from 'recharts';
const data = [
{ name: 'Page A', uv: 4000, pv: 2400, amt: 2400 },
{ name: 'Page B', uv: 3000, pv: 1398, amt: 2210 },
{ name: 'Page C', uv: 2000, pv: 9800, amt: 2290 },
{ name: 'Page D', uv: 2780, pv: 3908, amt: 2000 },
];
function MyChart() {
return (
);
}
export default MyChart;
Best Practices for Admin Dashboards
When creating an admin dashboard, follow these best practices:
- User Authentication: Implement roles and permissions to prevent unauthorized access.
- Responsive Design: Ensure your dashboard works on various devices.
- Performance Optimization: Lazy load heavy components and optimize rendering.
- Data Validation: Always validate incoming data for security.
Conclusion
Building an admin dashboard in React is a fulfilling challenge that combines various aspects of web development. From setting up components and routing to integrating sophisticated data visualizations, React allows for straightforward management and scalability. By following this guide, you can create an optimized admin dashboard tailored to your application’s needs.
Now it’s your turn! Experiment with the components and enhance them based on your requirements. Happy coding!
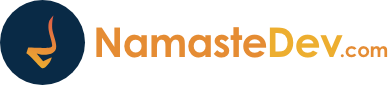

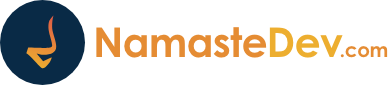
1 Comment
Really appreciated how you broke down the process of building an admin dashboard in React — especially around handling component structure. Would love to hear your thoughts on best practices for managing global state in larger dashboards!